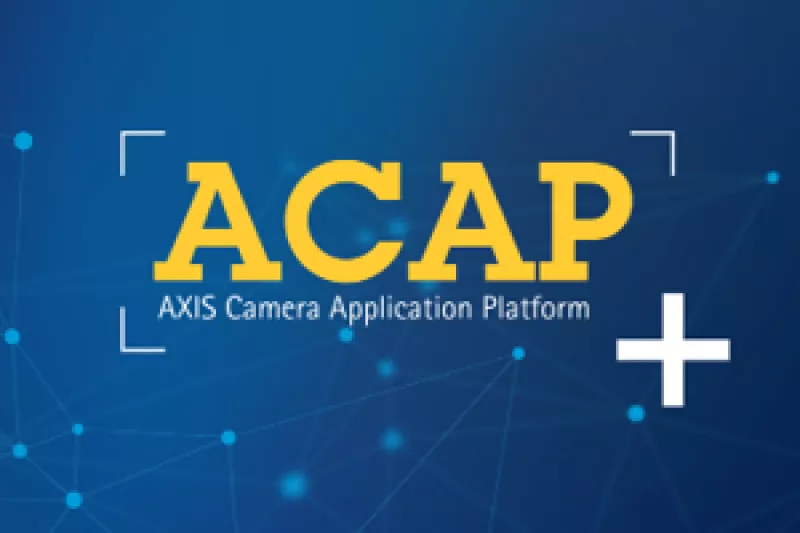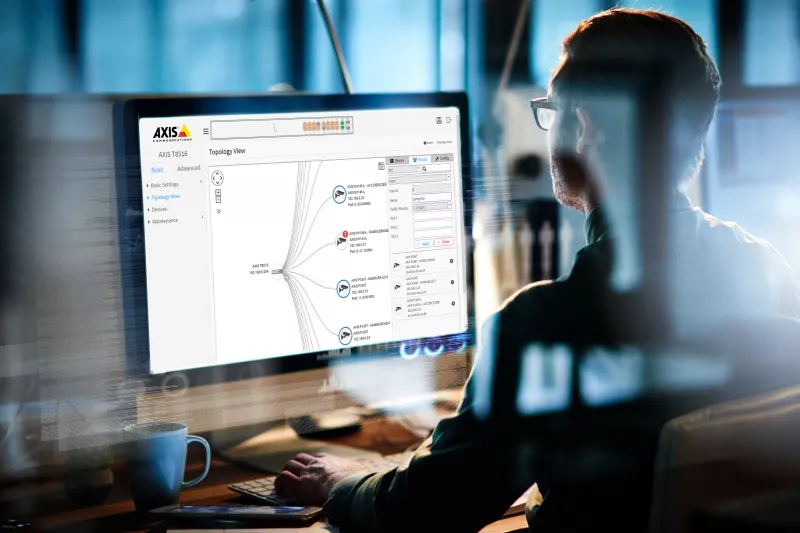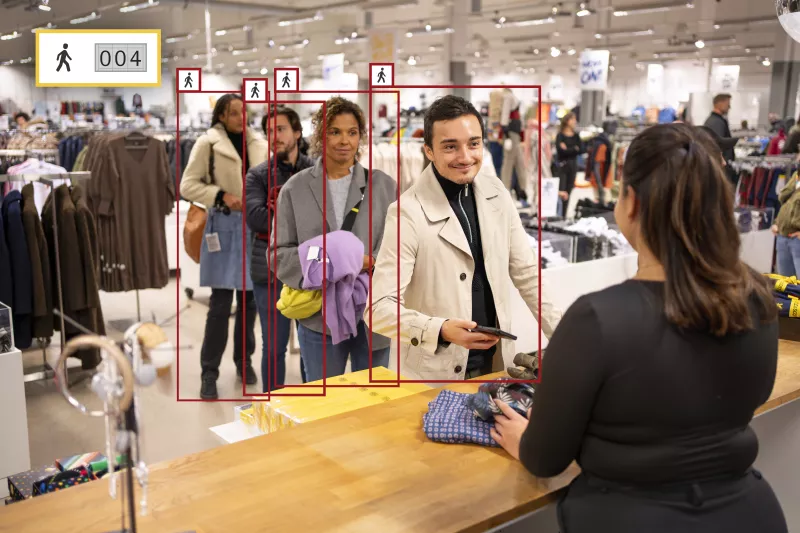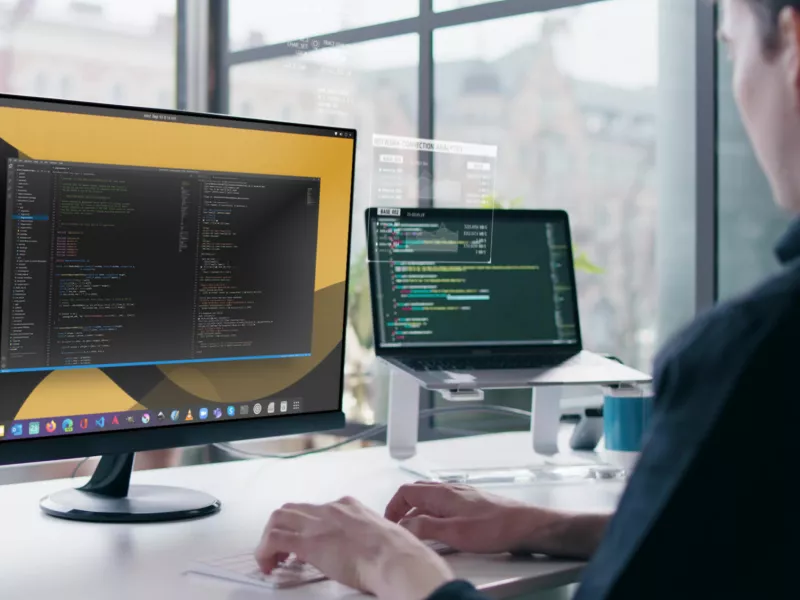
Your gateway into the world of Axis
The Developer Community is all about building, experimenting, and collaborating with Axis technologies. Whether you're integrating with our products, working on new solutions, looking for code, or diving into documentation, this is your space to be. With a membership you also get access to our Virtual Loan Tool, Beta releases and our technical monthly newsletter.